How to Use or Troubleshoot CEC Technology
-
Access Nu-Guest (wifi)
-
Operate a Zoom Call (non-personal laptop)
-
Operate a Zoom Call (personal laptop)
-
Record a Zoom Meeting
-
Operate Podium Presentation Touch Panel (Room 118 and 221)
-
Operate Podium Presentation Touch Panel (Room 127)
-
Operate Podium Presentation Touch Panel (Room 128)
-
Operate Podium Presentation Touch Panel (Rooms 201/205/209)
-
Operate Panel (Rooms 210)
-
Operate Podium Presentation Touch Panel (Rooms 230/231)
-
Physical Microphones
Access Nu-Guest (wifi)
- Once on campus, select the NU-Guest SSID on your device, the NU-Guest Login portal will open automatically
- On the NU-Guest Login page, log in with an existing guest account or create a new account
- To create a Guest Account, complete the form with your contact information and choose to have a copy of your temporary credentials sent to you by email, text, or both. If you select Text Message or Both, you will need to provide your mobile phone number and select your Mobile Carrier
- After accepting the terms of use and clicking Register, the NU-Guest Registration Receipt will be sent to your selected destination. The receipt includes your temporary Account Username (your email address) and a unique Guest Password
- Make a note of your credentials and return to the NU-Guest Login page
- On the NU-Guest Login page, enter your temporary Guest account credentials to access the NU-Guest network. Your Guest account will be allowed 14 days of internet access, after which you will need to request a new guest password
Operate a Zoom call (non-personal laptop)
- Open the Zoom desktop client
- Join a meeting using one of these methods:
- If you want to join a meeting without signing in, click Join a Meeting
- If you want to join a meeting by signing in: Sign into the Zoom desktop client
- Click the Home tab
- Click Join
- Enter the meeting ID and your display name
- If you're signed in, change your name if you don't want your default name to appear
- If you're not signed in, enter a display name
- Select if you would like to connect audio and/or video
- Click Join

Operate a Zoom call (personal laptop)
In case you want to use your own laptop for zoom:
- Plug a HDMI cable into your laptop. (If laptop does not have a HDMI port, feel free to ask for a HDMI adapter from CEC IT, room 111)
- Your laptop screen will be portrayed on the projector, and you can log into your zoom account and join/host your zoom meeting
Additional Notes:
- If you will need an Audio/Visual cart, make sure to request it while booking for the room
Record a Zoom meeting
- Start a Zoom meeting as the host
- Click Record

- If there is a menu, select Record on this Computer
- Hosts will see the following recording indicator in the top-left corner while recording is active
- Participants will see the following indicator in the top-left corner while the recording is active
- Hosts will see the following recording indicator in the top-left corner while recording is active
Additional Notes:
- Dial-in participants will hear a message informing them that the meeting is now being recorded unless disabled by the host
- After the meeting has ended, Zoom will convert the recording so you can access the files
- Once the conversion process is complete, the folder containing the recording files will open
Operate Podium Presentation Touch Panel (Room 118 and 221)
- First make sure the Keyboard and mouse are switched on
- Begin by tapping the Crestron screen to wake it up

- Once the system is awake, you will see a list of input sources (Room PC, Laptop 1, Laptop 2, and Laptop 3)

Additional Notes:
- You can use the Room PC or plug in your own laptop. Using the Room’s PC will require you to just tap on the Room PC icon
If you choose to use your own laptop, you can use any of the three stations on the table labelled Laptop 1/Laptop 2/ Laptop 3 to pug in your computer using a HDMI cord, then tap on the corresponding icon on the Crestron device.
Operate Podium Presentation Touch Panel (Room 127)
- Make sure the Keyboard and mouse are switched on
- Tap the Crestron screen to turn it on

- When the system turns on, you can decide what source to use. The input sources will be displayed on the Crestron screen (Room PC, Laptop, Floor Box)

Additional Notes:
- You can use the Room PC or plug in your own laptop. Using the Room’s PC will require you to just tap on the Room PC icon
- If you want to use your own laptop, you will be required to plug your laptop using HDMI cord, then tap the laptop icon on the Crestron screen
Operate Podium Presentation Touch Panel (Room 128)
- Make sure the Keyboard and mouse are switched on
- Tap the Crestron screen to turn it on

- once the system is awake, you will see a list of input sources (Room PC, Laptop)

Additional Notes:
- You can use the Room PC or plug in your own laptop. Using the Room’s PC will require you to just tap on the Room PC icon
- If you want to use your own laptop, you will be required to plug your laptop using HDMI cord, then tap the laptop icon on the Crestron screen.
- This room also has built in Power socket in the table
Operate Podium Presentation Touch Panel (Rooms 201/205/209)
Please note that these instructions apply to all three rooms.
- Tap Crestron control to wake it up

- Once system is awake you will be able to select from a list of sources

- Depending on how many rooms are being used at once, the option to display on projectors will change automatically
- To change display, first select the option for what you want to display, then select the projector to display it on
- Cords provided are USB-C and HDMI, others are available at the IT office (CEC 111)
- There are two cameras in each room, one at the front and one at the back (Any settings for those are found under the camera tab on the Crestron)

- Microphones for use include the podium microphone, overhead microphones and 1 handheld and 1 clip on
- Settings for available microphones are found under the mic control tab on the Crestron

Operate Panel (Room 210)
- Make sure the Keyboard and mouse are switched on

- On the Creston panel on the wall beside the screen, press "SYSTEM ON"

- If using the room’s PC, press “PC” - the button just below "SYSTEM ON"
- Connect HDMI cable to your laptop (If using personal laptop).

- You may also adjust the volume output with the Knob
Additional Notes:
- This room also has built in Power socket in the table
Operate Podium Presentation Touch Panel (Rooms 230/231)
- On startup, select which or both rooms you will be using, then select “Start Presentation”
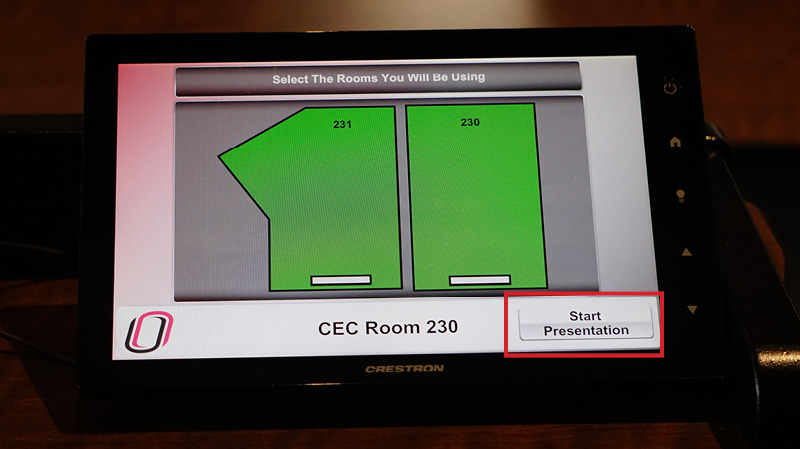
- To drop and display on the projector, select Power On

- To change the input of the projector, first select the input (Computer/Podium HDMI are currently the only ones available)

- Select the projector icon in order to display on that screen
- Projector output is controlled by the bottom volume control
- To control microphone levels, select the microphone icon
- Available microphones include Podium, 1 handheld, one clip on, and a ceiling microphone, control the levels from this screen

